드래그-앤-드롭 Drag-and-Drop은 GUI에서 매우 많이 사용되는 기능입니다. 선택 가능한 리스트 중에서, 원하는 아이템을 고르는데 주로 사용됩니다. 이번 포스팅에서는 리스트 아이템에 드래그-앤-드롭 기능을 추가해 보도록 하겠습니다.
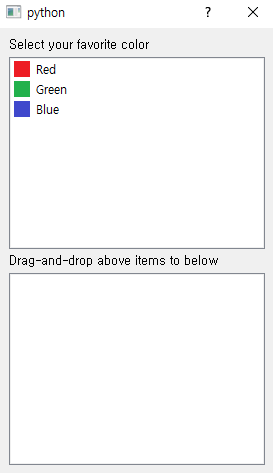
리스트 위젯 QListWidget() 2개를 만들었습니다. 첫번째 리스트 위젯은 선택할 수 있는 아이템을 보여주는 리스트 위젯이고, 두번째 리스트 위젯은 선택하는 아이템을 담는 리스트 위젯 입니다. 즉 위에 있는 아이템 리스트를 드래그-앤-드롭하여 아래에 있는 리스트 위젯에 담으려고 하는 것 입니다. 주로 "보기" 중에서 몇 개를 (순서대로) "선택" 하는 경우에 위와 같은 UI를 구성할 것 입니다.
리스트에는 색깔을 나타내는 Red, Green, Blue가 있는데 단순히 텍스트로만 Red, Green, Blue라고 써 놓으면 가시성이 별로 좋지 않기 때문에 텍스트 앞에 색깔을 나타내는 이미지를 추가하였습니다.
리스트 위젯을 생성하는 방법, 리스트 위젯에 리스트 위젯 아이템 QListWidgetItem()을 생성하는 방법에 대해서는 이미 지난 포스팅에서 소개한 바 있습니다.
https://studyingrabbit.tistory.com/19?category=957111
PyQt GUI (1) : PyQt GUI Hello World
https://www.youtube.com/watch?v=U_vWfzhWINw PyQt를 이용한 GUI 만들기 첫 시간입니다. GUI에서 가장 많이 사용하는 위젯인 Label : 가장 간단하게 Text를 출력하는 위젯 PushButton : 버튼 위젯 ComboBox : 여..
studyingrabbit.tistory.com
PyQt GUI 에 대한 첫 번째 포스팅이었는데, 위 포스팅에서는 단순히 텍스트 형태의 아이템을 리스트에 추가하였습니다. 이번 포스팅에서는 색깔을 나타내는 이미지를 아이콘으로 만들어서, 아이콘도 추가할 것 입니다. 위 UI를 얻기 위한 전체 코드는 아래와 같습니다.
import sys
from PyQt5.QtGui import *
from PyQt5.QtCore import *
from PyQt5.QtWidgets import *
class Main(QDialog):
def __init__(self):
super().__init__()
self.init_ui()
def init_ui(self):
layout = QVBoxLayout()
label_example = QLabel("Select your favorite color")
red_icon = QIcon("./red.png")
green_icon = QIcon("./green.png")
blue_icon = QIcon("./blue.png")
red_item = QListWidgetItem(red_icon, "Red")
green_item = QListWidgetItem(green_icon, "Green")
blue_item = QListWidgetItem(blue_icon, "Blue")
self.list_example = QListWidget()
self.list_example.addItem(red_item)
self.list_example.addItem(green_item)
self.list_example.addItem(blue_item)
label_favorite = QLabel("Drag-and-drop above items to below")
self.list_favorite = QListWidget()
layout.addWidget(label_example)
layout.addWidget(self.list_example)
layout.addWidget(label_favorite)
layout.addWidget(self.list_favorite)
self.setLayout(layout)
self.show()
if __name__ == '__main__':
app = QApplication(sys.argv)
main = Main()
sys.exit(app.exec_())맨 위, 맨 아래는 항상 보던 코드이니 중요하지 않고, 리스트와 리스트 아이템을 생성하는 코드의 핵심은
red_icon = QIcon("./red.png")
red_item = QListWidgetItem(red_icon, "Red")
self.list_example = QListWidget()
self.list_example.addItem(red_item)와 같습니다. 첫 번째 줄은 QIcon()을 만들어 주는 부분인데, "./red.png"라는 파일을 아이콘화 하였습니다. red.png파일은 빨간색 사각형 이미지 입니다.
두 번째 줄에서는 위에서 생성한 QIcon과 "Red"라는 텍스트를 QListWidgetItem()으로 만드는 부분입니다. QListWidgetItem()은 2개의 변수 red_icon과 "Red"를 인수로 받는데, 아이콘이 없는 경우에는 그냥 "Red"만 입력하면 평범한 텍스트 형태의 "Red"라는 문구가 리스트에 추가됩니다.
세 번째 줄은 QListWidget() 을 생성하는 부분이며, 네 번째 줄은 앞에서 생성한 QListWidgetItem()을 QListWidget()에 추가하는 부분입니다. Red뿐 아니라, Green과 Blue도 똑같이 반복하여 세 QListWidgetItem()을 QListWidget()에 추가하였습니다. 첫 번째 리스트를 생성하였습니다.
아래쪽에 있는 두 번째 QListWidget()인 self.list_favorite은 그냥 빈 리스트입니다. 위 리스트의 아이템을 이 리스트로 드래그-앤-드롭하여 리스트를 채울 예정입니다.
그냥 이 상태에서는 위 리스트에 있는 아이템을 드래그 하지도 못 하고, 아래에 있는 리스트로 드롭하지도 못 합니다. 그냥 위에 있는 리스트의 아이템을 선택하는 것이 기능의 전부입니다. 왜냐하면 각 리스트 아이템에 드래그나, 드롭을 할 수 있도록 세팅하지 않았기 때문인데요, 다름과 같은 라인을 추가하여 리스트의 아이템을 드래그 혹은 드롭할 수 있도록 설정할 수 있습니다.
self.list_example.setDragEnabled(True)
self.list_favorite.setAcceptDrops(True)위 두 라인을 self.list_example과 self.list_favorite을 생성한 다음 추가해 주면 됩니다.
setDragEnabled(True)는 해당 리스트위젯의 아이템을 드래그할 수 있도록 설정하는 것이고, sefAcceptDrops는 해당 리스트위젯에다가 드롭할 수 있도록 설정하는 것 입니다. 위 리스트에서 선택하여 드래그 하여, 아래 리스트로 드롭하는 것이 우리의 목표이기 때문에 위와 같이 설정해 주면 됩니다. 제대로 작성했다면, 위에 있는 리스트를 드래그 하여 아래에 있는 리스트로 드롭 할 수 있습니다.

추가적으로 리스트 위젯의 아이템의 텍스트, 즉 위 예시에서는 "Red", "Green", "Blue"라는 문구, 를 QLineEdit()이나 QPushButton()으로 드래그-앤-드롭 하는 것을 만들어 보도록 하겠습니다. 위에서 한 것과 같이 리스트에서 리스트로 아이템을 옮길 수 도 있지만, 리스트에서 LineEdit으로 아이템을 옮길 수 도 있습니다. 예를들면 위 예시 UI의 LineEdit에 색상을 영어로 타이핑을 해야하는데, 사람이 타이핑을 하는 경우 어떤 값을 입력해야 할지 모르거나, 입력하면서 오타를 칠 수 있기 때문에, 미리 예시 아이템을 만들어 놓고 그것을 드래그-앤-드롭을 하여 편히 입력하는 것 입니다.
lineedit = QLineEdit()
layout.addWidget(lineedit)우선 위와 같이 QLineEdit()을 하나 생성하고, 이것을 메인 layout에 추가합니다. 두 번째 리스트위젯의 바로 아래에 추가하였습니다. 이 상황에서 리스트위젯의 아이템을 드래그-앤-드롭을 하여 라인에딧에 드롭하여고 하면 되지 않음을 확인할 수 있습니다. 역시 라인에딧에 드롭을 할 수 있는 기능을 추가하지 않았기 때문입니다.
lineedit.setAcceptDrops(True)와 같이 추가하여 lineedit이 드롭을 받아 들일 수 있게 하면 될 것 같은데, 이렇게 하면 되지 않습니다. 왜냐하면, 라인에딧에는 텍스트 형태의 변수가 입력 될 수 있는데, 우리가 드래그한 것은 텍스트가 아니라 "리스트위젯아이템"이기 때문입니다. 따라서, 라인에딧에 리스트위젯아이템이 드롭된 경우, 리스트위젯아이템의 텍스트만을 받아서 이 텍스트를 라인에딧에 입력해야 합니다. 즉, 리스트위젯아이템은 현재 아이콘과 텍스트로 구성돼 있는데, 이 중에서 텍스트 부문만을 사용할 것 입니다. 따라서 이 기능을 할 수 있도록 라인에딧에 설정을 해 주어야 합니다.
단순한 방법으로는 위 기능을 구현할 수 없고, 위 기능이 구현되도록 라인에딧 클래스를 새롭게 생성해 주어야 합니다. 아래와 같이 하면 됩니다.
class QLineEdit(QLineEdit):
def __init__(self):
super(QLineEdit, self).__init__()
self.setAcceptDrops(True)
def dragEnterEvent(self, e):
if e.mimeData().hasFormat("application/x-qabstractitemmodeldatalist"):
e.accept()
else:
e.ignore()
def dropEvent(self, e):
self.setText(e.source().currentItem().text())위와 같이 기존의 QLineEdit()을 상속받아서 메소드 오버라이딩(override)하였습니다. 기본적인 QLineEdit()의 일부 기능을 수정하는 것 입니다. QLineEditCustom과 같이 새로운 이름의 클래스를 만들어도 되지만, 그냥 QLineEdit이라는 동일한 이름을 사용하였습니다.
dragEnterEvent는 QLineEdit에 어떠한 객체가 드롭이 되었을 때, 어떠한 액션을 해야하는지에 대한 정의를 새롭게 하였습니다. 드롭되는 객체의 형식이 "application/x-qabstractitemmodeldatalist" 인 경우에는 진행을 하고, 그렇지 않은 경우에는 이 이벤트를 무시하는 것 입니다.
dropEvent에서는 드롭이 되는 아이템을 어떻게 사용할 수 있는지에 대한 액션을 설정하였습니다. currentItem().text()는 현재 선택된 리스트의 아이템의 텍스트를 반환하는 함수입니다. 즉 리스트위젯아이템에서 "Red", "Green", "Blue"와 같이 텍스트 부분만을 따와서 QLineEdit에 setText를 하라는 설정입니다.
위와 같이 QLineEdit을 오버라이딩하면 기존에 만들어 두었던 QLineEdit에 리스트위젯아이템을 드래그-앤-드롭할 수 있습니다.
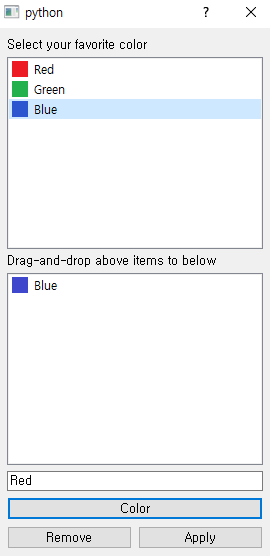
위 이미지에서는 Blue를 아래에 있는 리스트에 드롭하였고, Red를 라인에딧에 드롭하였습니다.
이제는 리스트위젯아이템을 QPushButton에 드롭하여 버튼의 텍스트를 바꿔 보도록 하겠습니다. 위 라인에딧의 경우와 동일한데,
class QPushButton(QPushButton):
def __init__(self, parent = None):
super().__init__(parent)
self.setAcceptDrops(True)
def dragEnterEvent(self, e):
if e.mimeData().hasFormat("application/x-qabstractitemmodeldatalist"):
e.accept()
else:
e.ignore()
def dropEvent(self, e):
self.setText(e.source().currentItem().text())와 같이 오버라이딩을 해 주면 됩니다. 물론 새로운 클래스를 만들어도 됩니다. 위 리스트의 아이템을 드래그 하여 버튼에 드롭하면 버튼의 이름이 "Red", "Green", "Blue"로 바꿔지게 됩니다. 이 역시, 버튼의 이름을 변경하고 싶을 때, 직접 타이핑을 하는 것 보다는 예제 중에서 하나를 선택할 수 있도록 하고 싶을 때 사용할 수 있습니다.
아래에 Remove, Apply 버튼은 추가 기능을 수행할 수 있도록 추가한 것인데, 별로 어렵지 않아서 설명은 생략하도록 하겠습니다. 위 UI이 전체 코드는 아래와 같습니다.
import sys
from PyQt5.QtGui import *
from PyQt5.QtCore import *
from PyQt5.QtWidgets import *
class QPushButton(QPushButton):
def __init__(self, parent = None):
super().__init__(parent)
self.setAcceptDrops(True)
def dragEnterEvent(self, e):
if e.mimeData().hasFormat("application/x-qabstractitemmodeldatalist"):
e.accept()
else:
e.ignore()
def dropEvent(self, e):
self.setText(e.source().currentItem().text())
class QLineEdit(QLineEdit):
def __init__(self):
super(QLineEdit, self).__init__()
self.setAcceptDrops(True)
def dragEnterEvent(self, e):
if e.mimeData().hasFormat("application/x-qabstractitemmodeldatalist"):
e.accept()
else:
e.ignore()
def dropEvent(self, e):
self.setText(e.source().currentItem().text())
class Main(QDialog):
def __init__(self):
super().__init__()
self.init_ui()
def init_ui(self):
layout = QVBoxLayout()
label_example = QLabel("Select your favorite color")
label_favorite = QLabel("Drag-and-drop above items to below")
red_icon = QIcon("./red.png")
green_icon = QIcon("./green.png")
blue_icon = QIcon("./blue.png")
red_item = QListWidgetItem(red_icon, "Red")
green_item = QListWidgetItem(green_icon, "Green")
blue_item = QListWidgetItem(blue_icon, "Blue")
self.list_example = QListWidget()
self.list_example.addItem(red_item)
self.list_example.addItem(green_item)
self.list_example.addItem(blue_item)
self.list_favorite = QListWidget()
self.list_example.setDragEnabled(True)
self.list_favorite.setAcceptDrops(True)
lineedit = QLineEdit()
button_name_change = QPushButton("Color")
button_remove = QPushButton("Remove")
button_apply = QPushButton("Apply")
button_remove.clicked.connect(self.remove_selected_item)
button_layout = QHBoxLayout()
button_layout.addWidget(button_remove)
button_layout.addWidget(button_apply)
layout.addWidget(label_example)
layout.addWidget(self.list_example)
layout.addWidget(label_favorite)
layout.addWidget(self.list_favorite)
layout.addWidget(lineedit)
layout.addWidget(button_name_change)
layout.addLayout(button_layout)
self.setLayout(layout)
self.show()
def remove_selected_item(self):
reply = QMessageBox.question(self, "Question", "Are you sure to remove selected item?", QMessageBox.Yes | QMessageBox.No,
QMessageBox.No)
if reply == QMessageBox.Yes:
for item in self.list_favorite.selectedItems():
row = self.list_favorite.row(item)
self.list_favorite.takeItem(row)
if __name__ == '__main__':
app = QApplication(sys.argv)
main = Main()
sys.exit(app.exec_())
'PyQt GUI' 카테고리의 다른 글
| PyQt GUI (17) QTreeView를 이용하여 폴더 트리 만들기 + 드래그-앤-드롭 drag-and-drop을 이용하여 파일 이름을 옮기기 (0) | 2022.02.19 |
|---|---|
| PyQt GUI (16) 테이블 위젯(QTableWidget)으로 표 표시, 수정, 저장하기 (0) | 2022.02.15 |
| PyQt GUI (14) 그래프 라이브러리 Matplotlib을 GUI에 포함하기(embeding) (0) | 2021.10.04 |
| PyQt GUI (13) Pyinstaller를 이용하여 PyQt5파이썬 코드를 exe윈도우 실행 파일로 만들기 (0) | 2021.08.19 |
| PyQt GUI (12) 어플리케이션 만들기 (2) : 기억력 카드 게임 만들기 (0) | 2021.08.10 |


